目次
ZOOMなら自宅にいながらオンラインレッスン受講
リアルでのレッスンだけでなく、
「ZOOM」というアプリを使っての演技レッスンも行っています。
ZOOMについて知らない方が多いので解説します。
ZOOMというのは、簡単に言うと
スマホやパソコンを通して
テレビ電話会議やセミナーができるアプリ
ということです。
つまり、自宅やカフェ、海外からでも
ネットが繋がる環境があれば、
いつでもどこでもセミナーや会議に参加できる
ということです。
テレビ電話なので、
ただ一方的に話を聴くだけでなく
リアルタイムで会話をしたり、
チャットをしたり、
データやサイトの共有ができます。

しかもSkypeのようにID登録をしたり、
友だち申請、承認をしてもらう必要はありません。
主催者側から送られてくるURLをただクリックするだけ。
スマホの場合は、カメラとマイクは「許可」しましょう。
デスクトップの場合はWebカメラとWebマイクを用意
スマホとノートパソコンの場合はWebカメラが常設ですが、
デスクトップの場合はWebカメラは別売なので、
デスクトップパソコンで参加の場合はWebカメラとヘッドセットマイクを準備しましょう。
どちらも2000円ちょっとなので、デスクトップパソコンでZOOM参加したい方はあらかじめ手に入れておきましょう。
Webカメラ
amazon でチェック
ヘッドセットマイク
amazon でチェック
スマホアプリをインストール
スマホからZOOMに参加したい場合は、あらかじめZOOMとという無料アプリをインストールしておきましょう。
ZOOMのアプリ
ZOOM cloud meetings
(アップルストア)
ZOOM cloud meetings
(google play)
アプリをインストールしておけば、
主催者側から送られてくるメールに書いてあるZOOM入室のURLをクリックするだけで参加ができます。
また、ZOOMを初めて起動する時
「マイク」と「カメラ」のアクセス許可が聞かれますが、必ず「許可」としましょう。
許可をしないと、自分の声が届かなかったり、カメラが起動しません。
もし、「許可しない」をしてしまったら、一旦「設定」を起動して、
ZOOMの「<」をタップして、マイクとカメラを「オン」にしましょう。
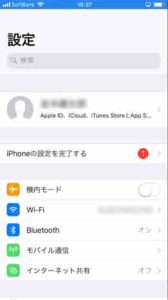
スマホの設定画面
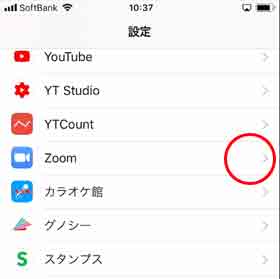
ZOOMのアプリの「<」をタップする。
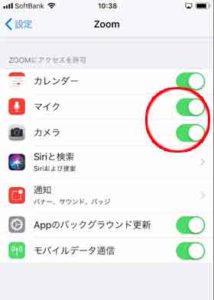
マイクとカメラをオンにする。
ZOOMの画面の解説(スマホ)
ZOOMの画面と使い方の説明をします。

ZOOM会議に参加し、
カメラをオンにしているとこのようになります。
画面の下をタップするとメニューが現れます。

・ミュート:自分の声をミュートにする。
・カメラ:カメラをオンにするかオフにするかを切り替えられます
・共有:Webサイトや写真、データの共有をしたい時にこちらをクリックして共有したいものを選択します。
・参加者:現在の参加者を見ることができます。
・詳細:チャットをしたい時に使います。
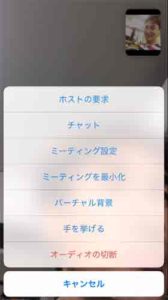
・文字で伝えたい時、URLなどを伝えたい時は、「詳細」をタップして、チャットを選択します。
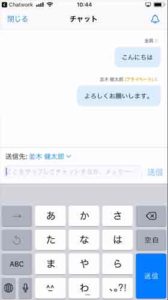
チャットは全員宛と主催者宛で選ぶことができます。

ZOOMセミナーが終わって、退出する場合は右上の「退出」をタップします。
※パソコンからの参加の場合も基本的に同じです。
ミュート、カメラ、共有、チャットが使えます。
スマホでZOOM参加する際の注意点
スマホで受講する場合は「充電環境」を整えましょう。
スマホの充電をしっかりとしておくことと、充電コードも準備しておきましょう。
「肝心なところで充電が切れて消えた!」
ということの無いようにしましょう。

また、参加の途中で生活音が流れてしまうのが気にある場合は
「ミュート」を使いましょう。
また、席を外す場合などはカメラも「オフ」にしましょう。
なるべく照明の明るい場所の方が表情も見やすく、
主催者側も安心します。照明の心遣いをしましょう。
ZOOMを使うと日本全国、海外にいながらでも
オンラインレッスンに
参加することができます。
場所の制約がなくなったので、
とても便利になりましたね。
使ってみると意外と簡単です。
まだ使ったことが無い方は
是非チャレンジしてみましょう!


























